ラズパイでホームコクピット作成。
ケースとフロントパネルの制作、パーツの取付をしたので、やっとラズパイの出番です。
Raspberry Pi Pico(ラズパイピコ)は他のラズパイと違い、ディスプレイはつなげることができず、OSも導入できず、プログラムをインストールしてデバイスを制御するものなので、1号機で使った Arduino nano と形状も含めてよく似たマイコンボードです。
ただ、Arduino nano よりラズパイピコの方がピン数が多いので Aruduino nano より多くのデバイスが接続できます。
今回の制作のテーマははんだ無し(No soldering)なので、ラズパイピコはピンヘッダ付きを購入します。
ピンヘッダ付き Raspberry Pi Pico の販売サイトの例
Raspberry Pi Pico(ピンヘッダ実装済) — スイッチサイエンス
RPI-PICO-H 【ピンヘッダ実装済】Raspberry Pi Pico H
Raspberry Pi Pico H (完成品): マイコン関連 秋月電子通商-電子部品・ネット通販
ラズパイピコはブレッドボードに挿します。
ブレッドボードは下記の、普通の?ブレッドボードを使います。
https://www.amazon.co.jp/dp/B009ALRR9M

そして、ラズパイピコを下の様にブレッドボードに挿します。
すごく力が要るので、素手で押すと痛いので厚紙とかを上にのせて押し込むと良いと思います。
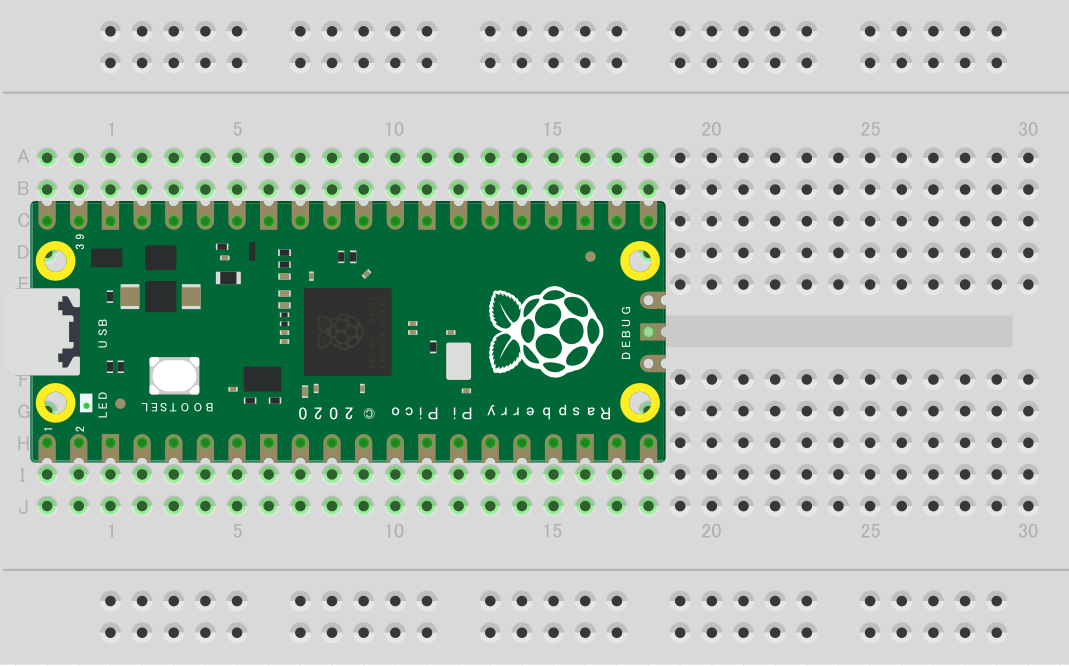
ラズパイピコは表面にピンの表記がない(裏にある)ので、ブレッドボードに挿すと分からなくなるので、ピン配置図を見ながら配線する必要があります。

私は分かりやすいように、ブレッドボードの GND のところに黒いマジックで印をつけておきました。
あと、ブレッドボードに + ー のラインがあるので、これを有効に使うために、GND のピンと ー ラインをつなげるのにホチキスの芯を使いました。

ホチキスをカラうちして、出てきた芯を広げてブレッドボードに挿します。1本でよいのですが、念のため2つ付けておきました。

これで、 ー のラインに接続すれば GND に接続できるようになります。
ラズパイピコとPCとの接続は、micro-B の USB になるので、micro-B タイプの USB ケーブル(充電のみでなく通信ができるケーブル)を用意します。

最近はタイプCが主流ですが、micro-B もまだ100均にも売ってますね。
これでラズパイを使う準備ができました。
次回はソフトウエアのセットアップをしていきます。