ラズパイでホームコクピット作成。
ブレッドボードのRaspberry Pi Pico(ラズパイピコ)に、フロントパネルへ取り付けた各デバイスの配線を接続までできましたので、動作確認です。
ラズパイピコのUSB(Micro-B)とPCのUSBをケーブルで接続します。
すると、「接続に問題がなければ、MobiFlight Rocks!」と表示されるはずです。(写真では薄いですが、肉眼だとくっきり青のバックに白の文字が表示されます)

もし、バックライトが光っているのに文字が表示されなかったら、LCDの後ろにある下記写真の青のコントラストの調整トリマを小型のプラスドライバー(精密ドライバー)で回して調整します。
バックライトも点灯しない場合は配線を見直します。

次に、PCで MobiFlight を起動します。
すると、LCD表示が消えます。
MobiFlight を起動したら、動作確認をするのでメニューの Extras ⇒ Settings で設定画面を表示して、 Generalタブ の Logging の enabledのチェックボックスをチェックして OK ボタンを押します。

すると、MobiFlightのウインドウの下方にデバッグ情報を表示することができます。
ボタンやツマミを押すと、操作する毎に文字が表示されるので、各デバイスがMobiFlightに認識されているか確認できます。
表示される内容は無視して(英語でなやら Errorとか表示されているが)、操作する毎になにか表示されればOK。操作しても何も表示されなかったら、配線を見直します。
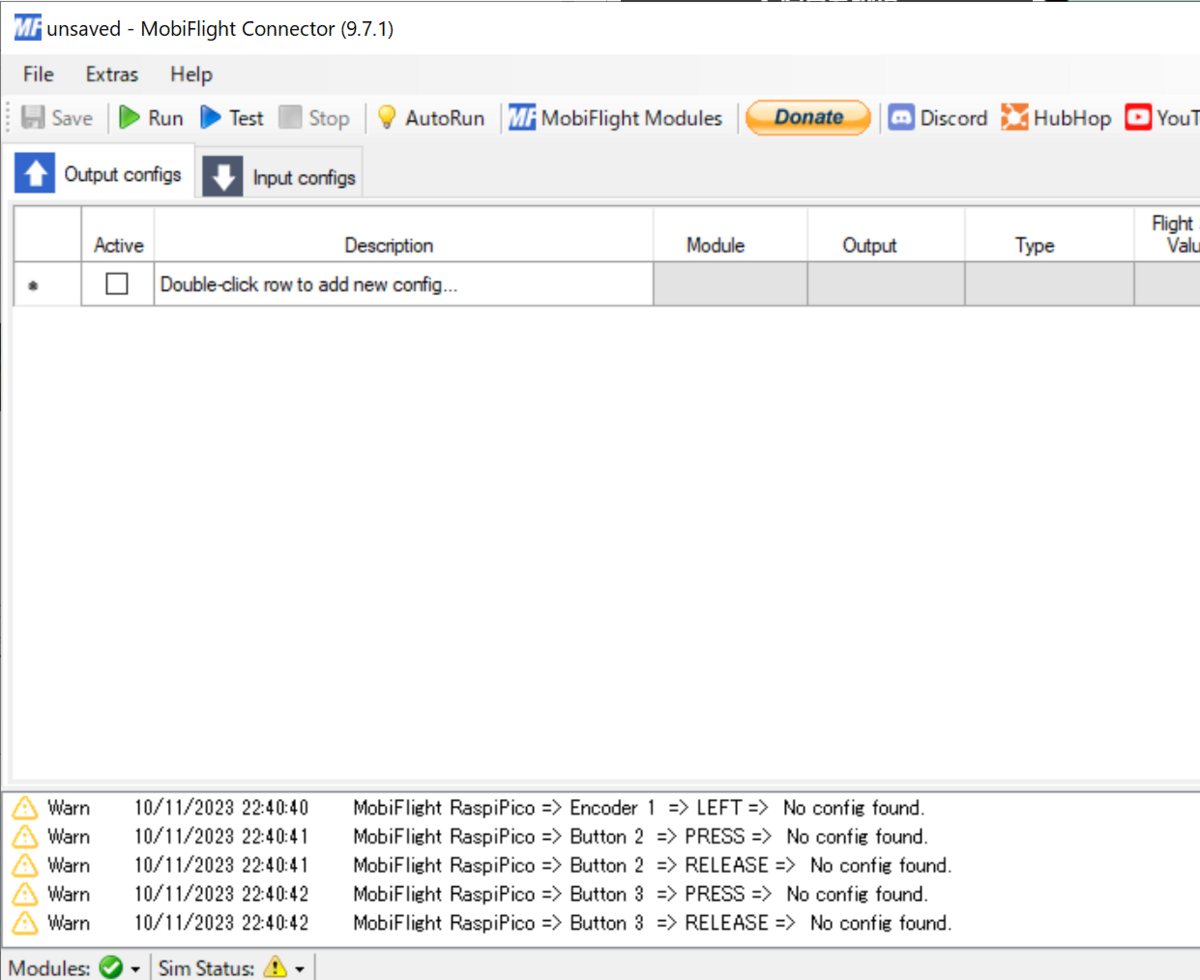
ロータリーエンコーダーは左右にツマミを回す毎に表示がされるか、また、ツマミを押して表示がされるかを確認します。
確認が終わったらLoggingのチェックは外しておきます。(チェックしたままでも問題ないと思うが、少しでもパフォーマンスに影響しそうなため)
ここまでで問題なければ、メニューの File ⇒ Open で、下記の MobiFlight の設定ファイル(MSFS2020のコマンドなどとデバイス側の動作の紐づけや動作設定等)を読み込みます。
これは、1号機の最終設定を2号機で作成したラズパイピコ用に設定しなおしたものです。
※ 下記をクリックしてダウンロード
ファイルを読み込んだら、左上の Run ボタンをクリックして動作させてみます。
MSFS2020が起動されていない状態だとちゃんと表示されませんが、LCDに文字が表示され、左上のツマミを回してカーソルを動かしたり、ツマミを押してページを切り替えしたりはできます。
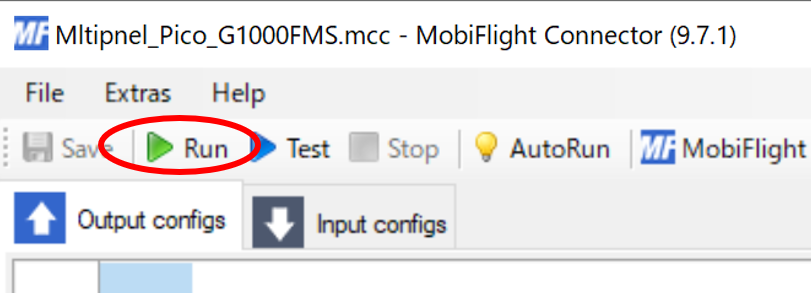
これで、完成です!
次回、機能説明をかねて実際に Microsoft Flight Simulater 2020 で動かしてみます。