ラズパイでホームコクピット作成。
前回までで完成したので、Microsoft FrightSimulator 2020(MSFS2020)で実際に使用してみます。
その前に、このコントロールパネルの機能をざっと説明します。(1号機と同じです)
右上1つ目のノブ(SELECT)を回すとで [ ] が移動して設定対象を選択、プッシュしてLCD画面のページ切替ができます。
右の上から2つ目のノブ(SET)を回すと設定する値を変更できます。
プッシュして入力モード変更で、本物では2重になっているノブ(G1000ならFMSのノブ)の大きい(Large)ノブの操作と、小さい(Small)のノブ操作の切り替えになります。
L(Large)、S(Small)の表示がLCD右下隅に表示されます。(HDGなど、このモードが無効のものもあり)
LCD下の5つのボタンは、オートパイロットでボタンに書いてあるものの操作 ON/OFF になります。右端(2つ目のノブの下)にあるボタンは、周波数の Swap または、G1000 の FMS 操作時の ENT キーになります。
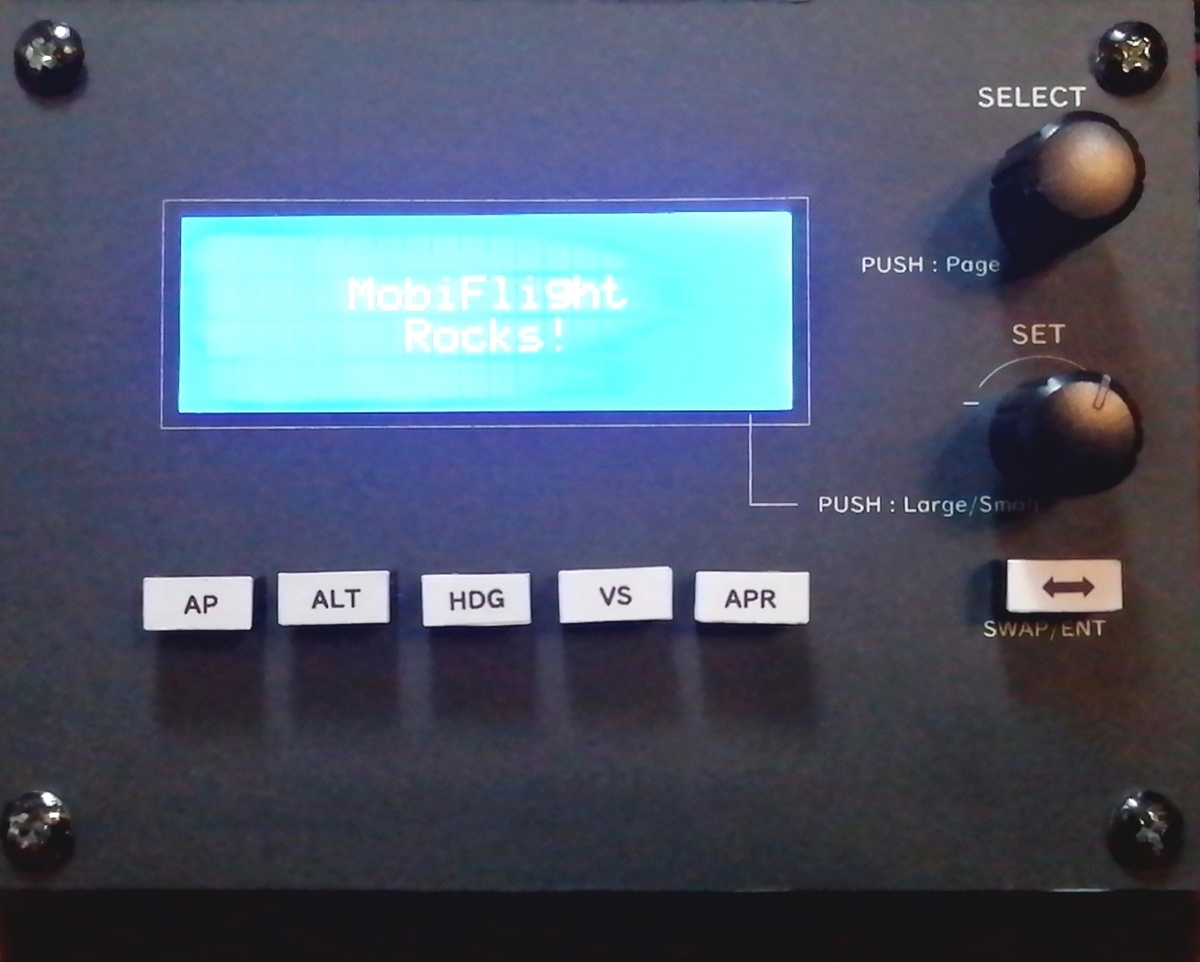
各画面の説明
LCD1ページ目
左上から、
ALT → VS → HDG → G1000FMS
一番下の行が オートパイロットインジケータ AP ALT HDG VS APR の表示
右下隅に2つ目のノブの L (Large) / S (Small) の表示 (ノブをプッシュで切替)
下の表示例では、[ ] が現在の設定操作の対象なので、 G1000 の FMS 操作が可能。

LCD2ページ目
上から COM1 → COM2 → NVA1 → NAV2
左側が Active 、右が Standby
右下隅に2つ目のノブの L (Large) / S (Small) の表示 (ノブをプッシュで切替)
下の表示例では、[ ] が現在の設定操作の対象で、 S モード(右下隅に表示)なので、2つ目のノブ(SET)の操作で NAV2 の Standby周波数の小数点以下の変更が可能。
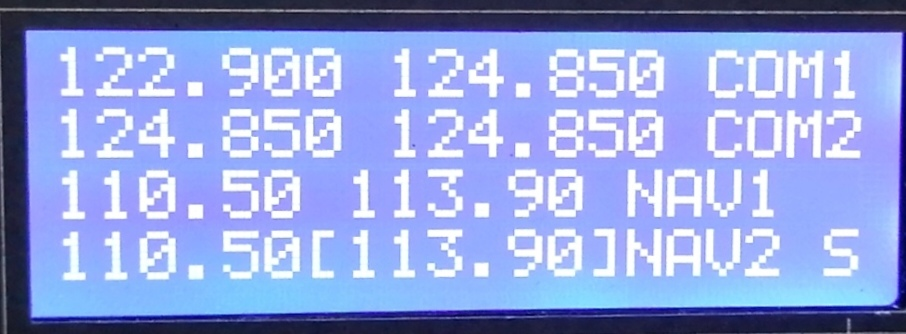
それでは、実際にMSFS2020に接続して動かしてみます。
作成したコントロールパネルをPCにUSBケーブルで接続して、MobiFlight を起動します。
MobiFlight を起動したら、設定情報が読み込まれていること(タイトルバーに Mltipnel_Pico_G1000FMS.mcc が表示されている)を確認。読み込まれていなければ File ⇒ Open で読み込み。(次回からは、前回終了時に読み込んだファイルを自動で読み込みます)
Run ボタンをクリックして Mobiflight を実行状態にします。(ウインド右下隅の Running 表示が動き出す)
また、AutoRun をクリックして電球アイコンが点灯状態にしておけばMSFS2020が起動したのを検知して自動でMobiFlightを実行状態にしてくれます。
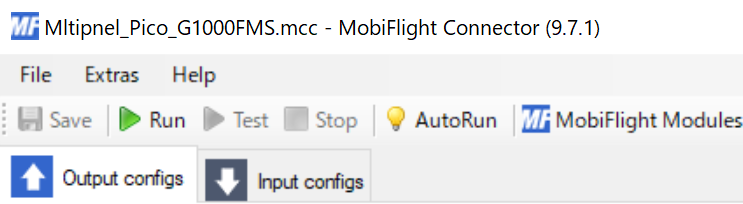
この状態で、MSFS2020を起動し、フライト状態にすれば作成したコントロールパネルで操作ができるようになります。
下の動画は、セスナ172のG1000 の操作をしている様子です。
G1000の画面は手持ちの7インチディスプレイをPCのマルチディスプレイ接続してG1000のPFDを別ウインドウ表示で表示してます。このサブディスプレイの画面では小さくて良く見れないので操作している部分をメイン画面のキャプチャを切り抜いて拡大して画面中央上部に表示させています。
1号機に比べて、LCD画面を真正面から見れるので見やすいですし、スイッチもマイクロスイッチにしたので軽く押せます。
なかなか良いです!
ちなみに、このコントロールパネルは非常に軽く、ボタン押すと簡単にずれてしまうので後ろ側を何かで固定するか、テープで本体固定する必要があります。
満足できるものができたので、しばらくこれでフライトを楽しんでから、次はガーミンG1000の下にあるボタンでも作ろうかと思います。