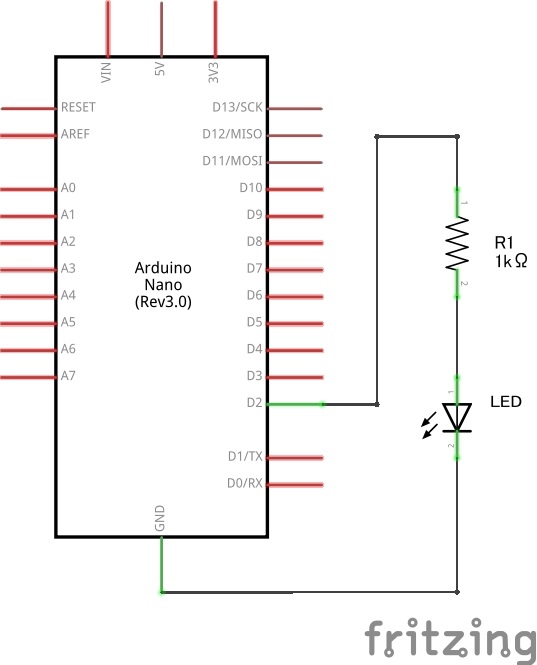MobiFlight のソフトウェアのインストールは済んだので、デバイス側の準備です。
まず、購入した Arduino Nano はピンヘッダがはんだ付けされていないので、はんだ付けから・・
久しぶりのはんだ付けで、しかも細かい作業なのでちょっと大変でしたが、なんとかピンヘッダをはんだ付けできました。
ピンヘッダを付けることで、ブレッドボードに挿すことができるようになりました。


MobiFlight で最初に試すことは、MobiFlight の公式チュートリアルにもある、パーキングブレーキの操作に応じたLED ON/OFF です。
回路は、手持ちの 1KΩの抵抗と白色のLEDで下のような回路を組みました。(普通のLチカの回路です)
ちなみに、この回路図と配線図を描くのに初めてFritzing というソフトを使いましたが、めちゃくちゃ便利ですね。 Fritzing - Wikipedia
これをUSBでPCに接続してデバイス側の準備は完了。
次に、PCで、MobiFlightの画面で設定を行います。
まず、メニューの Extras ⇒ Settings をクリック。
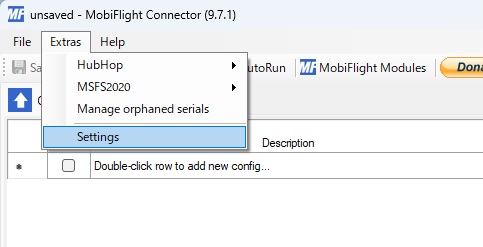
Settings の画面 の MobiFlight Modules タブ で、接続したデバイスの設定をします。
LED を接続したので、Add debice をクリックして、 LED / Output を選択。

arduino の 2番ピンに接続したので、 Pin settings で 2 を選択し、Name を LED にしたら、左下の Upload config をクリックして設定を arduino に書き込みます。
正常に書き込み出来たら、 OKをクリックしてで閉じます。
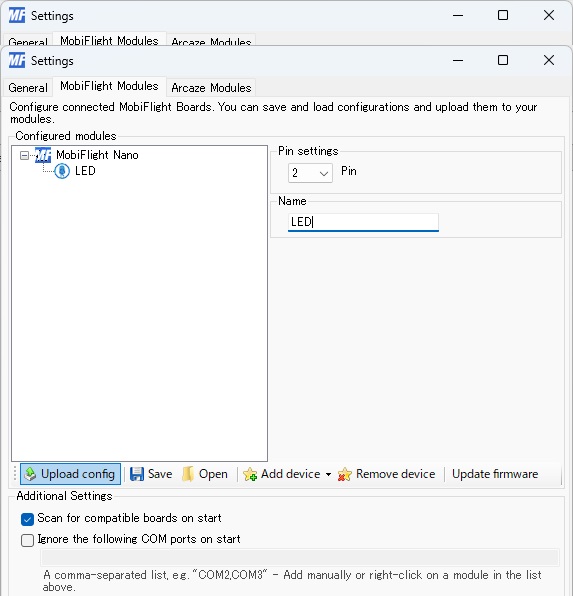
メインの画面に戻って、Double-click row to add new config... のところをダブルクリックします。そうすると、1行追加になって、 Description (説明) を登録できるようになるので、Parking と入力します。
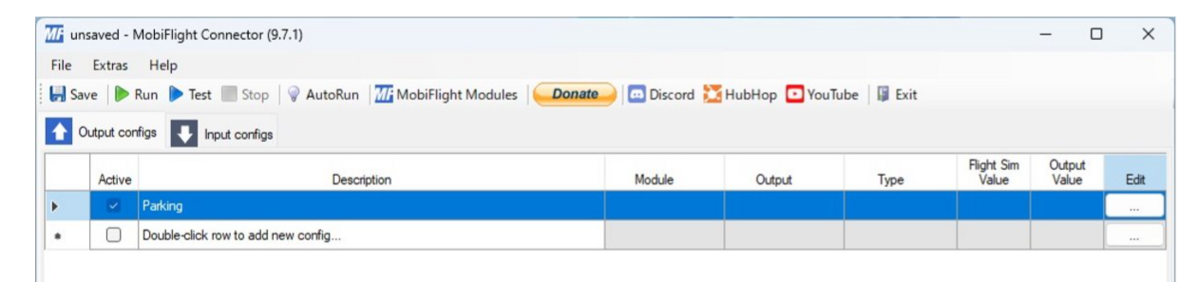
次に、追加した行の一番右にある [ ... ] のボタンをクリック。
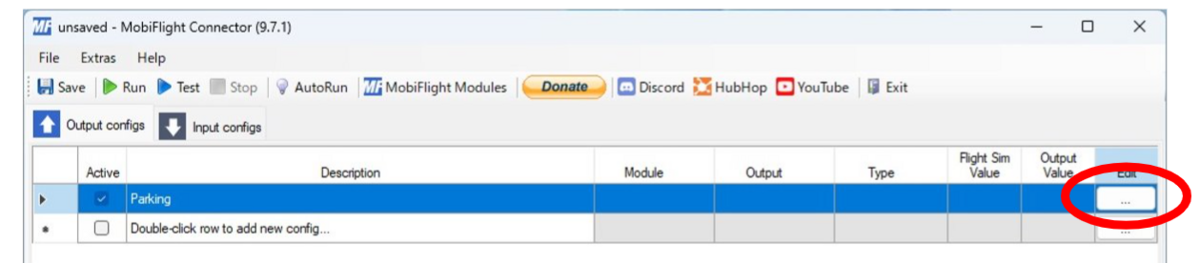
表示された CinfigWizard の一番上で、SimConnect(MSFS2020) が選択されていることを確認し、 Search で parking を入力して(多くのプリセットがあるため検索して絞らないと探すのが大変)、Select Priset のプルダウンから PARKING_BRAKE_LED を選択します。

次に、Display タブを選択し、下記のように先ほど Settings で登録した LED を選択します。
この時点で右下の Test ボタンをクリックして LED が光ればここまでの設定や接続が問題ないことが確認できます。
問題なければ OK ボタンで閉じます。
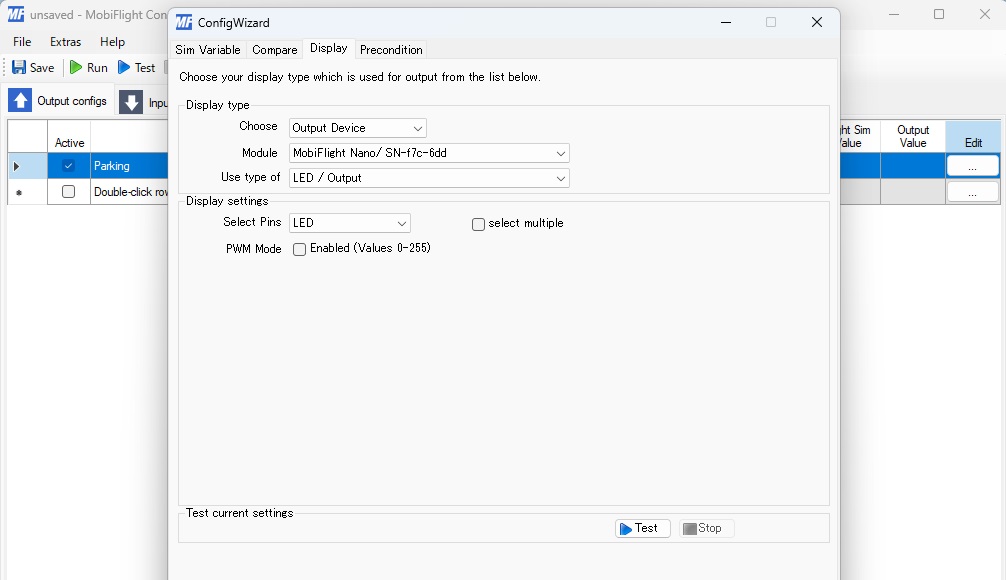
これで、すべての設定が完了しました。
左上の Run をクリックして、Microsoft Flight Simulator (MSFS) を起動します。

MSFS上で、適当なフライトを選択(出発場所はどこかの空港の駐機場を指定)して、フライトを開始し、コクピットを表示して、パーキングレバーを操作してみます。
すると・・
おぉ MSFSの操作に連動して LED が ON/OFF されます!

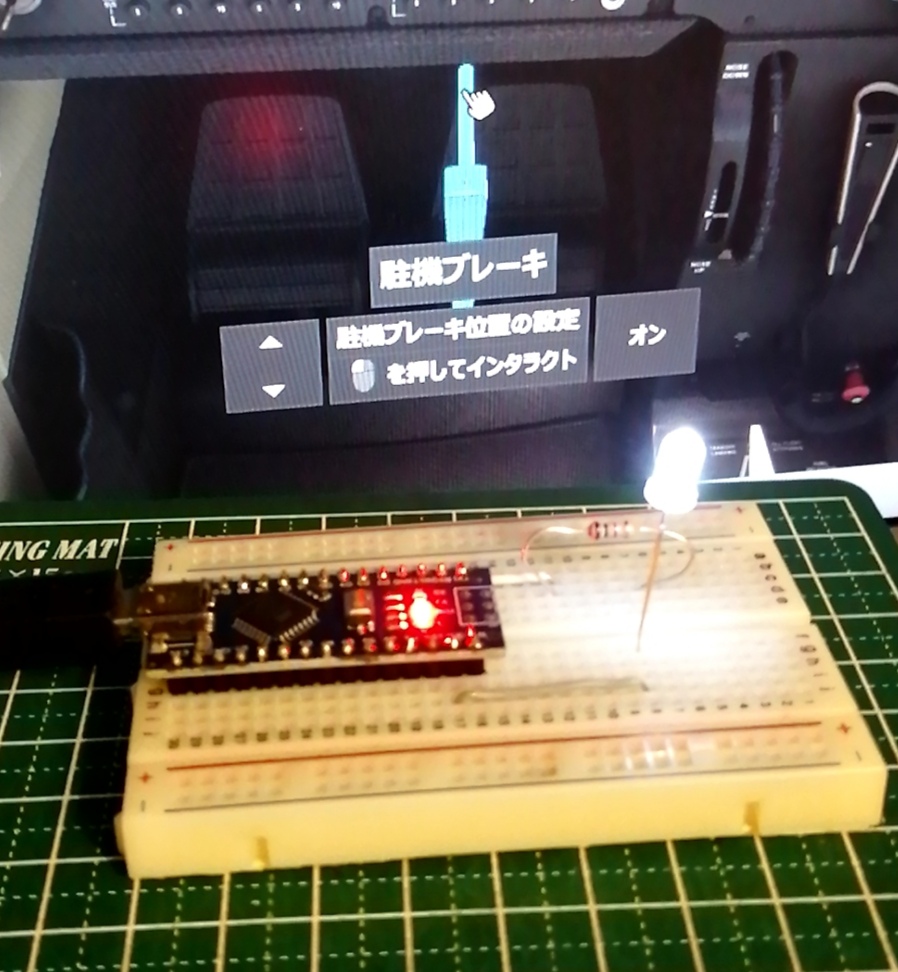
自分の作った(組んだ?)ものがPCの中の世界の操作で動作するのって、これまで経験がないのでちょっと感動です。
MobiFlight の使い方がちょっと分かってきたので、次は当初の目的のスロットルコントローラーを作りたいと思います。